You can reset, deleted or format windows, your PC to factory settings without cd or a Flash drive.
For instance, if you must format everything on your PC /Laptop, and you want to do so without backing up any of your documents, Software or app.
Why Should You Format your PC?
If You want to sell it out ,
If it’s corrupted, and it’s giving you stress.
If you want to give it out, and you do so in other to protect your privacy.
If you want to gain more space for other documents.
however, no matter what the reason is, don’t worry, you can easily do so just by following this step-by-step guide.
In this post I will explain in full details, how to format or delete everything on windows PC with no backups with a cd usb or hard drive.
Learn how you can reset windows 7 to factory settings without CD.
Formatting and/ or reformatting can be defined as the process of restoring a drive to its freshly formatted state. if your PC is working slowly or you want to dash it out to someone without sharing your data, you can easily format it in a few minutes without a disk. Though it will take a series of steps to format a laptop completely but you might need to to do so sometimes because you need your PC to work faster in other to get a faster result while working on it.
You can better enjoy much storage space as possible. After formatting your PC much storage with be available with no burgs or changed settings that could slow down your PC .
Note: All data deleted during the formatting period are deleted forever. Before you start this process, please, if you’ll like to keep some of your data safe then you can keep a backup to an external source (like CD or Flash drive before you begin the process.
How to reset Window 7 to Factory Setting
1: Click on Start, (the window logo) and select Control Panel.
2: Scroll down and click Backup and Restore displayed on the new page.
3: click on the Recover System settings or your computer.
4: Click on Advanced recovery methods.
5: Then you’ll see two options on the screen.
(a) “Restore files from a system image backup” and “Return Your Computer to Factory Condition.
(b) “Return Your Computer to Factory Condition”.
Select the second option
6: Again, you’ll see two options, the first is to create a backup .
and the second option is to skip it and continue the factory reset without backing up any of your files.
If you don’t want any backup, you can skip. And move to the next step.
7: That’s all, now you can click on the Restart button to reboot your computer and to start the factory resetting process.
The computer will shut down and restart itself after a few minutes. And after that a new notification will appear (System Recovery option) asking you to select a keyboard input method. Click ‘Next’
After that, you’ll see three options (‘Select Restore Type’):
1. Restore operation system to factory default.
2. Restore operating systems and keep user data (You still have the option to restore your data)
3. Exit.
Choose the first option ‘Restore operation system to factory default’. Then click on ‘Next’ and again click on ‘Next’ and at last ‘Ok’.





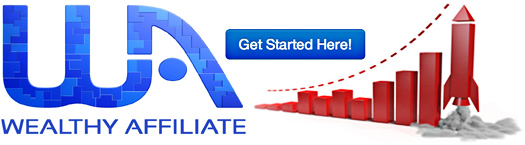





0 Comments
Please let's know what you feel about this!